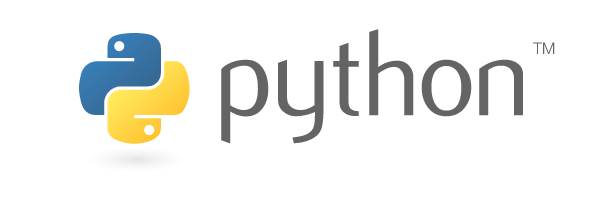[原创翻译]远程访问(树莓派官方文档)
有时候,你需要在没有显示器的情况下访问树莓派。例如,树莓派嵌入一个机器人中;或你从其它地方远程访问树莓派;或者你没有备用的显示器!
目录
- 通过Internet远程访问树莓派。
- 在Windows等其他电脑上访问树莓派的图像界面。
- 从另一台电脑访问树莓派的命令行。
[FTP]()
- 使用FTP在树莓派与其它电脑之间传输文件。
[SFTP]()
- 使用SFTP在树莓派与其它电脑之间传输文件(比FTP更加安全)。
[SCP]()
- 使用SCP在树莓派与其它电脑之间传输文件(比FTP更加安全)。
[rsync]()
- 通过基于SSH的
rsync在树莓派与其它电脑之间同步文件夹。
- 通过基于SSH的
[Web服务器]()
- 在树莓派上搭建一个Web服务器,通过其它电脑浏览Web显示的树莓派信息。
本文由u0u0翻译于2015.7.30